PowerShell is actually highly effective and may make your each day work loads simpler. With all of the modules which you could load, there are a number of PowerShell instructions. However what are the PowerShell instructions that you have to know?
A few of the instructions you may already know, however do you know you may get a full autocomplete of all potential parameters with a key mixture? Or search by means of the instructions that you just entered earlier?
On this article, I’ve collected the highest 10 PowerShell instructions that may actually enable you to in your each day work. If have you ever some other suggestions please add them within the feedback under!
High 10 PowerShell Instructions
Beneath one can find probably the most helpful PowerShell instructions that may make your each day work in PowerShell a lot simpler.
Get-Member
When writing scripts you typically need to know which properties and strategies are returned by a cmdlet. A technique to do that is to run the cmdlet and undergo all of the returned properties. However a extra handy approach is to make use of the Get-Member cmdlet.
Once you pipe the cmdlet behind a command it would listing all of the properties, strategies, and definitions of every. For instance, to get all properties and strategies from the Get-EXOMailbox cmdlet we will do:
Get-EXOMailbox | Get-Member
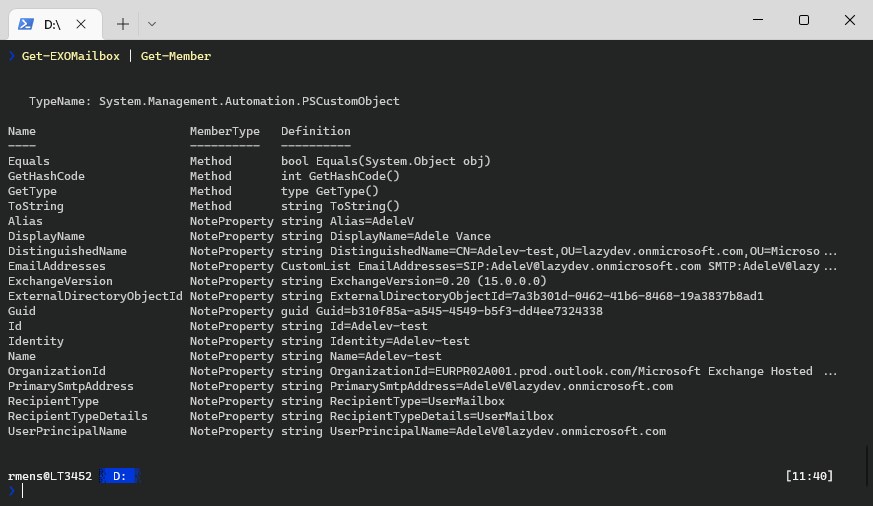
Get-Historical past
When working in a CLI, like PowerShell, you in all probability usually use the up arrow key to search out that one command that you’ve got used earlier. Now the longer you could have been working in your PowerShell session, the extra instructions you may need to undergo.
However do you know that you need to use the Get-Historical past cmdlet to view all instructions that you’ve got used? PowerShell retains monitor of instructions that you just entered throughout a session. By default, it would keep in mind the final 4096 entries!
Simply kind Get-Historical past to view all of the final instructions that you’ve got used:
Get-Historical past
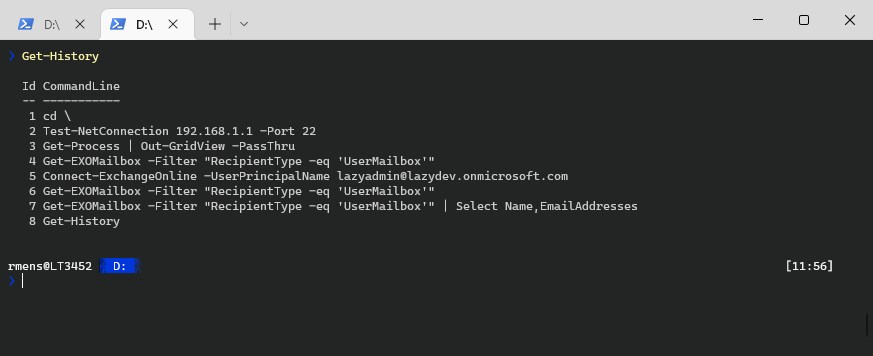
Within the instance, I solely have 8 entries, so it’s simple to search out the command you’re on the lookout for. However when you could have extra entries, then it’s good to know that we will additionally search/filter the Get-Historical past cmdlet, by piping a The place-object to it:
Get-Historical past | The place-Object {$_.Commandline -like "*EXOMailbox*"}
# End result
Id CommandLine
-- -----------
4 Get-EXOMailbox -Filter "RecipientType -eq 'UserMailbox'"
6 Get-EXOMailbox -Filter "RecipientType -eq 'UserMailbox'"
7 Get-EXOMailbox -Filter "RecipientType -eq 'UserMailbox'" | Choose Identify,EmailAddresses
Get-Random
When writing scripts it’s not unusual to make use of a random perform to generate a random integer. However the Get-Random cmdlet in PowerShell can do extra than simply generate an integer. It’s additionally able to choosing a random entry from an array for instance.
The Get-Random cmdlet makes use of the RandomNumberGenerator class which permits it to generate cryptographically safe randomness. It returns by default an integer between 0 and a pair of,147,483,647. However after all, we specify a minimal and most worth.
Get-Random -Minimal -50 -Most 150 # End result 111
Get Random may also be used to pick a random merchandise from an array:
$array = 'apple','pear','raspberry','kiwi','banana','melon','blueberry' $array | Get-Random # End result raspberry
Ctrl + Area
This isn’t actually a PowerShell command, however you would like that you just knew about this key mixture earlier. When utilizing a cmdlet all of us usually kind the hyphen - after which tab by means of all of the potential parameters that cmdlet has.
However do you know you may view all parameters without delay? To do that out, kind a cmdlet and press Ctrl + Area:
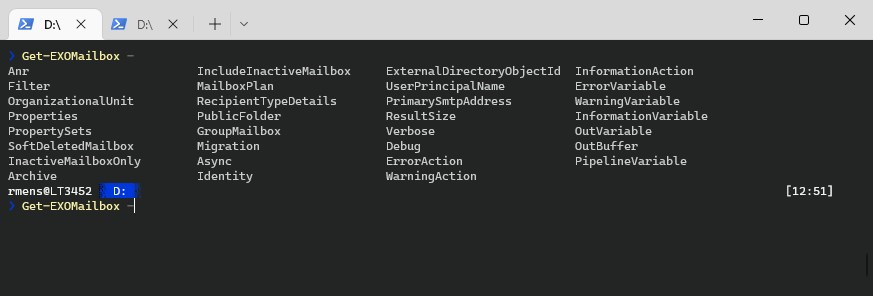
It’s going to show all nouns and parameters that you need to use with the cmdlet. Now urgent Ctrl + Area is a technique you’ll need to get used to, however you can too set the next in your PowerShell profile:
Set-PSReadlineKeyHandler -Key Tab -Perform Full
This manner you’ll solely must kind the hyphen and press Tab twice to listing all parameters.
Enter-PSSession
Must run a PowerShell command on the server? Most open a distant desktop, to start out a PowerShell session on the server, however there’s actually no want for that. With PowerShell, we will begin an interactive session with a distant pc utilizing the Enter-PSSession cmdlet.
To start out an interactive session, merely kind:
Enter-PSSession -Computername LazySrvLab02 # End result [LazySrvLab02]: PS C:>
Now you can run PowerShell instructions on the server, simply as in case you are working immediately on the server. If you might want to authenticate with totally different credentials, then use the parameter -credential to specify the username that you just need to use. You’ll be prompted for the password.
To exit the distant session, kind Exit-PSSession
Paste Output to Clipboard
When retrieving information with PowerShell we’ve got a few choices in the case of outputting the info. We will view the leads to the console, grid view, or export them to CSV for instance. However do you know you can too output the outcomes on to your clipboard?
Merely pipe clip behind your command to retailer the outcomes in your clipboard:
Get-Content material -path "c:tempfruits.txt" | clip
Now you can merely paste the contents into any program that you really want. To view/paste the contents of the clipboard in PowerShell use Get-Clipboard:
Get-Clipboard # End result BlueBerry;StrawBerry;BlackBerry;RaspBerry;CranBerry;
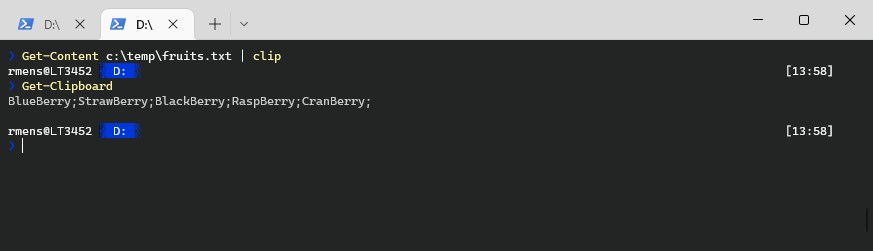
Out-Gridview
When testing scripts or working in PowerShell we frequently output the end result immediately within the console. We will format the end result set as a desk with format-table or briefly ft. However with giant information units, this isn’t all the time the most suitable choice. Knowledge could also be truncated or columns are lacking in your overview.
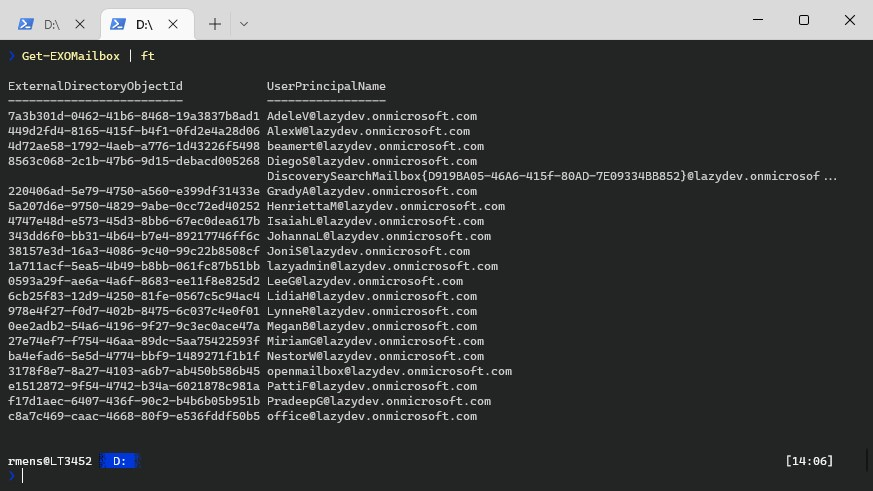
The grid view output is a good resolution to that. It’s going to output all the info in a pleasant searchable, sortable view in a brand new window. The desk comprises all columns, which you’ll type and search by means of.
Get-EXOMailbox | Out-Gridview
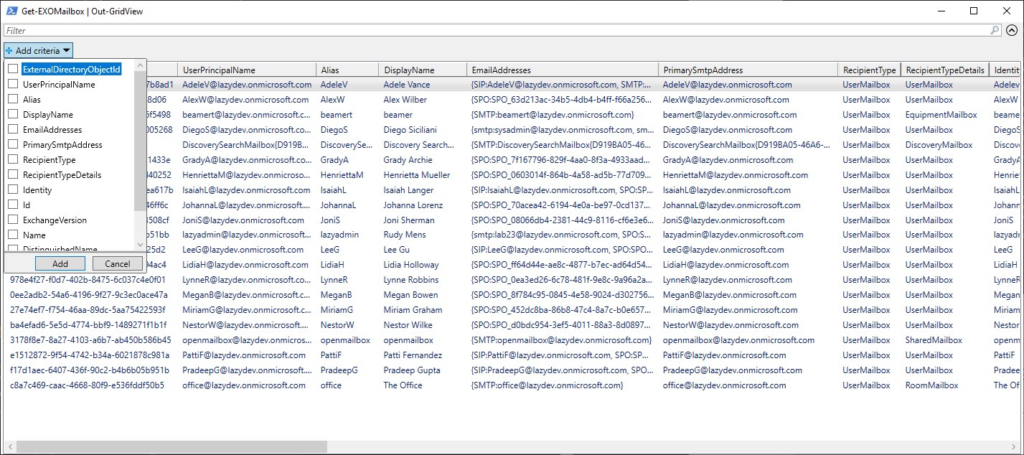
Within the prime left nook, you may add filters to the end result set, permitting you to simply discover the right information that you just want:
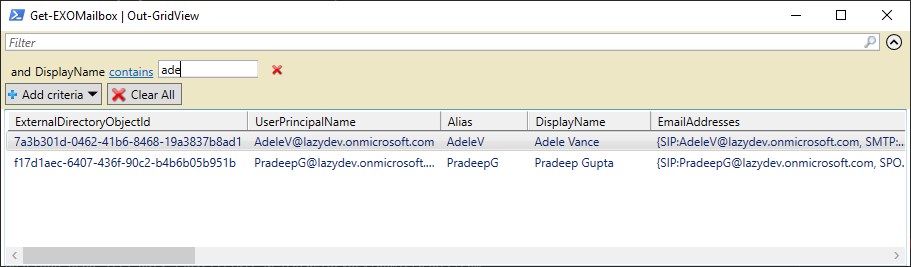
Now the very best a part of the gridview in PowerShell, we will choose the objects we’d like and cross them again to PowerShell. For this, you’ll need so as to add the parameter -PassThru to the cmdlet:
Get-EXOMailbox | Out-Gridview -PassThru
Choose the information that you just want and press Okay. You may simply pipe a choose behind it, or retailer the leads to a variable.
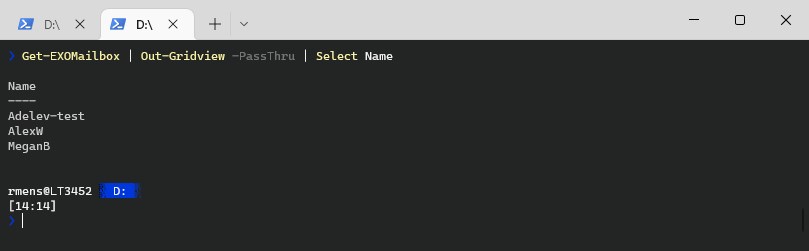
Export-CSV
The Export-CSV command can also be a type of instructions that’s nice to make use of if you find yourself retrieving information with PowerShell. Everyone knows that Excel is nice in the case of processing information additional. The Export-CSV command generates a CSV file out of your information.
Add the NoTypeInformation and Encoding parameter behind it. The primary will take away the header info in your CSV file and the latter makes certain that the appropriate encoding is used.
Learn extra about Export-CSV on this article.
Get-EXOMailbox | Export-CSV -path c:tempmailbox.csv -NoTypeInformation -Encoding UTF8
Set-StrictMode
The Set-StrictMode command in PowerShell establishes and enforces coding guidelines. By default, strict mode is turned off and that may trigger an actual mess. When strict mode is off, PowerShell threats uninitialized variables as $null or 0, for instance.
Notice the next code:
$username="adelev" Get-EXOMailbox $usename | Set-mailbox -Hiddenfromaddresslist:$true
Within the instance above, I’ve misspelled the $username variable within the Get-ExoMailbox command. If Strict Mode will not be enabled, PowerShell will deal with the misspelled variable $usename as a $null, with the end result that the cmdlet will get all mailboxes and conceal all of them from the handle listing.
Once you set StrictMode to model 2, PowerShell will as an alternative throw an error that the variable will not be set.
Set-StrictMode -Model 2
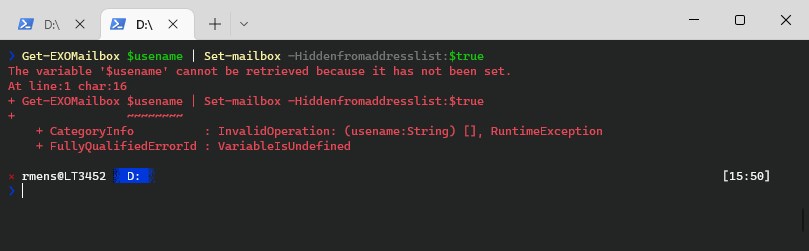
I like to recommend including the Set-StrictMode -Model 2 command to your PowerShell Profile.
Check-NetConnection
We just about all know the ping command, a straightforward and simple command to check if a community system is on-line, and what the latency is for instance. However there’s additionally a PowerShell variant, which is a little more highly effective.
The Check-NetConnection cmdlet not solely permits you to ping a tool, however we will additionally specify the port to check. That is nice whenever you need to take a look at if functions will be accessed or decide firewall rule issues.
For instance, if you wish to know when you can entry the SMTP server of Workplace 365 you are able to do the next:
Check-NetConnection -Computername smtp.office365.com -port 587 # End result ComputerName : smtp.office365.com RemoteAddress : 52.97.144.178 RemotePort : 587 InterfaceAlias : Wi-Fi SourceAddress : 192.168.1.22 TcpTestSucceeded : True
Learn extra about Check-NetConnection on this article.
Wrapping Up
With PowerShell, we will all the time be taught new issues, and enhance our scripts or work strategies, to make our work simpler. These PowerShell instructions can actually enable you to with that. Instructions like Set-StrictMode and the total autocomplete perform are among the best instructions to know and use.
I hope you discovered this prime 10 listing helpful, when you’ve got any questions or solutions, please drop a remark under!


