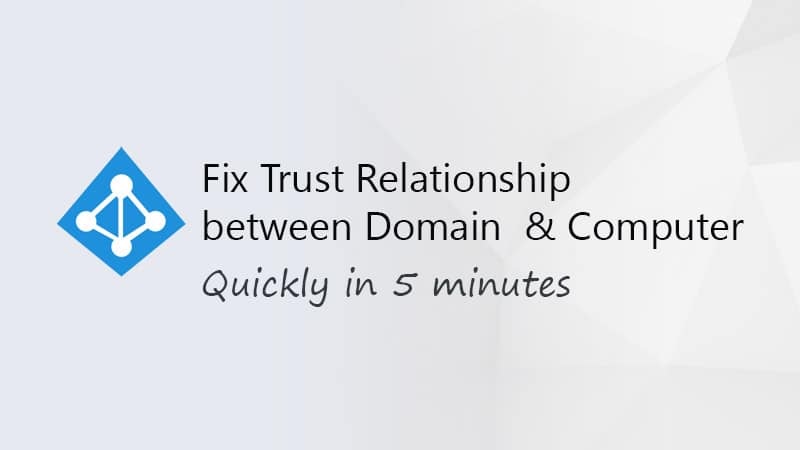A fairly frequent downside that the majority system directors have seen as soon as is the error “the belief relationship between this workstation and the first area failed”. This error happens after you have got logged in on a site laptop.
When this error happens you received’t have the ability to login with any area account on the pc. Solely a neighborhood account will work. The issue is that the trusted relationship with the area controller has failed.
On this article, we are going to have a look at easy methods to shortly repair the error on a single laptop and have a look at different choices as nicely.
Belief Relationship has Failed Error
Earlier than we check out easy methods to repair the belief relationship between this workstation and the first area failed error, let’s take a fast have a look at what causes the error. Understanding the trigger will help you forestall the error within the function.
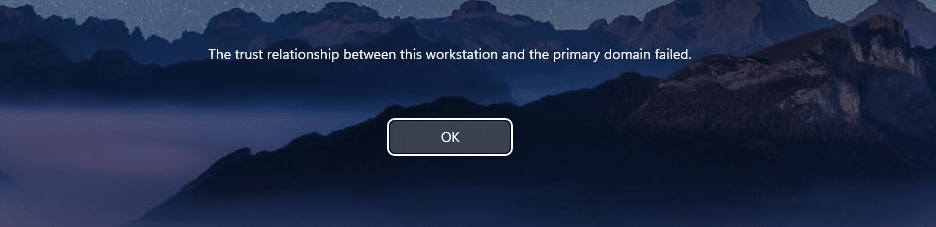
When a pc is joined to a site, a password for the pc object is synced between the Lively Listing and the pc. This password is renewed each 30 days robotically by default. If the passwords don’t match, then you’re going to get the error message and received’t have the ability to log in.
The most typical causes that trigger this error are:
- Laptop hasn’t been related to the area for greater than 30 days
- New laptop with the identical identify added to the area
- Laptop object is faraway from the Lively Listing
- Cloned laptop with out utilizing Sysprep
- Restored an previous backup of the pc
- Replication points between your area controllers
Easy methods to Repair Belief Relationship between this Workstation and the Main Area failed
The simplest possibility to revive the Belief Relationship is to unjoin the pc from the area and rejoin it once more. This step requires a reboot however is straightforward to do and solely takes 5 min in complete. You’ll need to log in with the native admin account the carry out the steps beneath:
Time wanted: 5 minutes.
- Login as native Administrator
Just be sure you are logged in as native administrator on the pc
- Open the Laptop Properties
Open Begin and sort
System. Choose System from the advised record. (Generally it’s listed a bit decrease beneath Settings)
An alternative choice is to open the Explorer > Proper-Click on on This PC and select Properties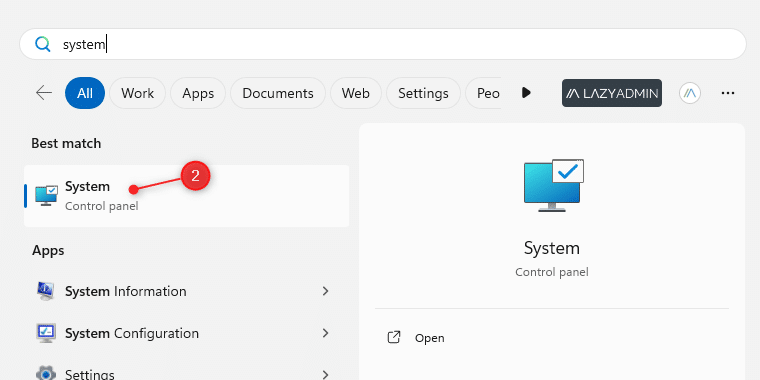
- Open Area or workgroup
Within the system setting, open the Area or workgroup hyperlink
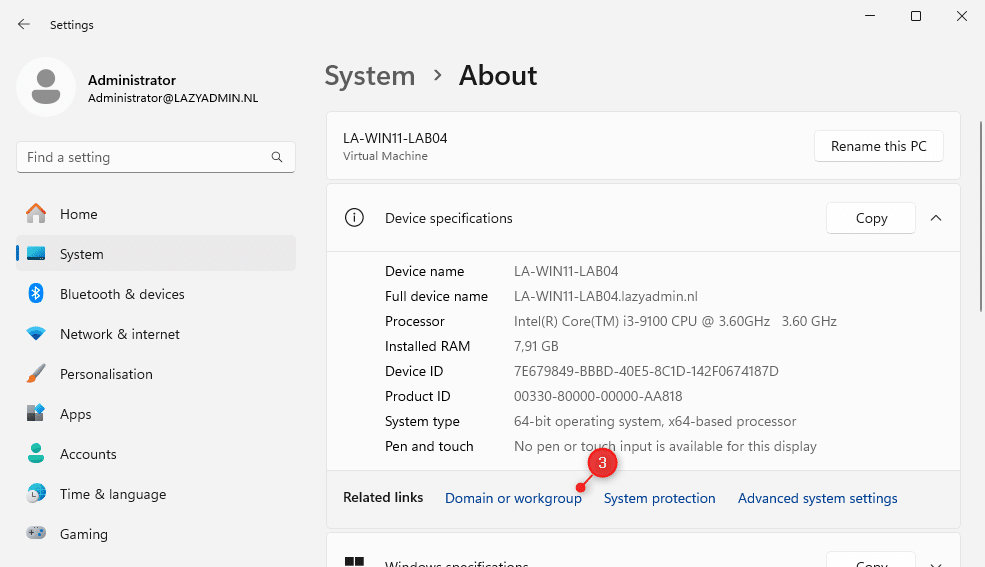
- Change the Laptop area or workgroup
Within the Laptop Identify tab, click on on Change… to alter the computer systems area or workgroup
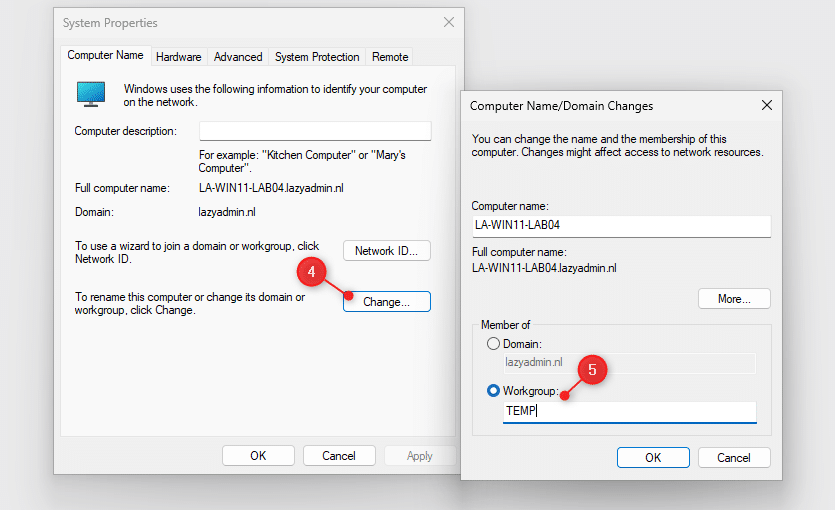
- Make it a part of the Workgroup TEMP
Underneath Member of, choose Workgroup and enter the identify Temp. Click on on okay and enter the area admin credentials.
- Restart the pc
Click on on Okay once more, and Restart the pc.
- Re-join the Area
We will now rejoin the pc to the area.
Repeat the steps above, however make it member of the area in Step 5. You’ll need to reboot the pc yet another time to finish the method.
We will additionally unjoin and rejoin the area with PowerShell. The benefit of this methodology is that you just don’t have to reboot between the 2 steps:
# Src : https://group.spiceworks.com/subject/2321591-the-trust-relationship-between-this-workstation-and-the-primary-domain-failed#entry-9199478
$laptop = Get-WmiObject Win32_ComputerSystem
$laptop.UnjoinDomainOrWorkGroup("AdminPW", "AdminAccount", 0)
$laptop.JoinDomainOrWorkGroup("Area", "AdminPW", "AdminAccount", $null, 3)
Restart-Laptop -Drive
Restore Belief Relationship with out Reboot
It’s additionally doable to restore the belief relationship with out the necessity to unjoin and rejoin the area. This methodology is especially helpful when you’ll want to remedy the issue on a number of computer systems. For the step beneath to work, the pc object must exist within the Lively Listing.
- Open the Lively Listing Customers and Computer systems
- Proper-click in your Area and select Discover…
- Change Discover to Computer systems
- Search on the pc identify
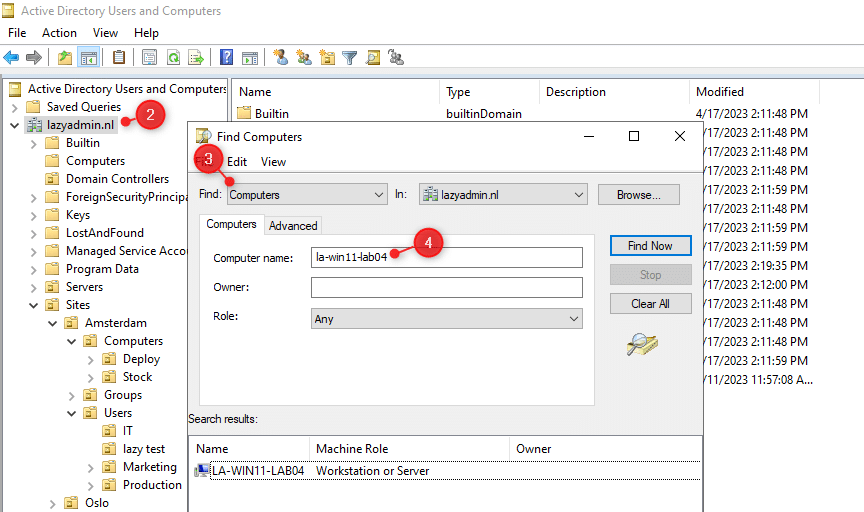
If the pc object exists within the AD, then we will log in on the pc with a neighborhood admin account and run the PowerShell command beneath. You’ll be prompted to enter the area admin password:
Reset-ComputerMachinePassword -Server DomainServer -Credential DomainNameAdministrator
It will reset the pc password and sync it with the Lively Listing server. Subsequent, we might want to take a look at if the Belief Relationship is restored, to do that we will use the Check-ComputerSecureChannel cmdlet.
Check-ComputerSecureChannel
If the cmdlet returns False, then we will restore it utilizing the next command. Once more you can be prompted to enter the area administrator password
Check-ComputerSecureChannel -Restore -Credential DomainNameAdministrator
After operating the command you need to have the ability to login once more with a site account. There isn’t any have to reboot the pc with these steps.
Wrapping Up
The strategies described above are the simplest and most handy methods to resolve the error “the belief relationship between this workstation and the first area failed”. After you have got fastened the problem, just be sure you look into the reason for the issue, to forestall it from occurring once more.
I hope you discovered this text useful, when you’ve got any questions, simply drop a remark beneath.