Discover ways to make higher displays with Microsoft’s presentation app. Use these straightforward PowerPoint features and options.



Shows take time to construct! Despite the fact that Microsoft PowerPoint is among the most user-friendly and in style apps, it has loads of energy hiding beneath the hood. It takes time to seek out these options and profit from them.
Each app comes with a studying curve. Would not or not it’s nice to skip that studying curve and know every part it’s essential to construct skilled displays?
On this tutorial, you may get 15 of my favourite PowerPoint options and PowerPoint instruments to construct great-looking displays.
The Finest Supply for PowerPoint Templates (With Limitless Use)
Envato Parts is the most effective place to discover premium PowerPoint templates. For a low month-to-month charge, you grow to be a subscriber. When you grow to be a subscriber, you get entry to:
- high-quality and premium templates
- audio
- photographs
- fonts
- and far more



Professionals make each template on Envato Parts. So, while you use a premium template, you find yourself with a formidable product. Most individuals don’t use premium templates. Which means that your PowerPoint will stand out.



Information to Making Nice Shows With PowerPoint
Now, let’s take a better have a look at a number of the MS PowerPoint options and instruments you should use to grow to be extra environment friendly:
1. Begin With a Constructed-in Structure
There are actually two instructions you may go while you’re constructing out a brand new slide in Microsoft PowerPoint:
- Design the slide from scratch, dropping in particular person placeholder bins one after one other, including them one after the other till you have obtained a slide.
- Check out a built-in structure that features all of the content material bins that you just want from the start.
It is actually a no brainer to begin your slide design with a pre-built structure. It is a time-saver, and it additionally improves the look of the presentation as a result of all bins and content material are aligned neatly.
From the House tab, select a Structure from the menu possibility:
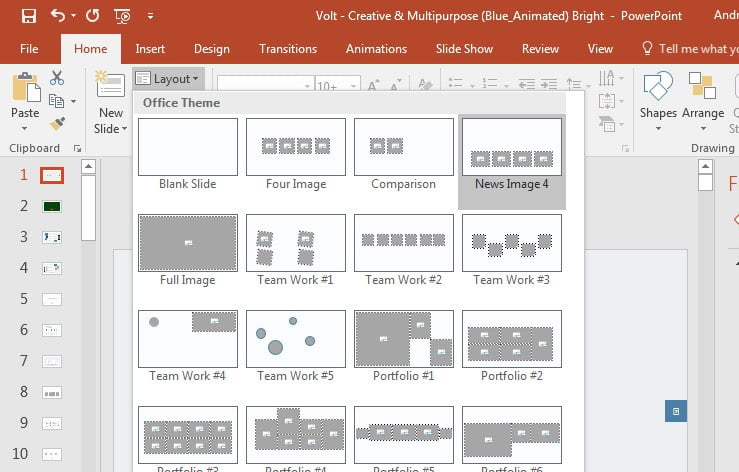


I believe one of many causes that presenters keep away from layouts is that they need to customise the slide. There’s nothing stopping you from taking a structure and tweaking it, shifting bins round as wanted or including different content material placeholders.
It is a easy PowerPoint function, however I’ve seen far too many presenters draw and redraw bins onto the slide. You are much better off utilizing a starter structure and adjusting it as wanted.
2. Use Slide Grasp View to Replace Designs Persistently
Most of my favourite PowerPoint options not solely save time, but additionally be certain that slides are constant. It is an enormous benefit if the emblem is in the identical spot on every slide, for instance.
Slide masters management the design for a couple of slide on the similar time. Whenever you alter a slide grasp, every slide that makes use of that grasp can have the identical adjustments.
Go to the View tab and select Slide Grasp. Now, add one thing that you just need to seem on every slide (like a emblem or footer textual content) to the grasp:



Whenever you return to Regular view, you may see the adjustments on every slide that makes use of the identical grasp.
Once more: it is all about making clear slide designs with consistency. Adjusting the slide grasp is a candy spot of productiveness and design excellence.
3. Use Somebody Else’s Presentation as a Beginning Level
Picasso is credited for having mentioned,
“Good artists borrow, nice artists steal.”
There’s nothing mistaken with utilizing the onerous work of others to construct an awesome presentation.
That is precisely what Envato Parts is for. Parts is an all-you-can-download subscription service made for each inventive. For one flat charge, you may get entry to 1000’s of PowerPoint themes.
I exploit Envato Parts on each inventive mission that I work on. I all the time begin searching on Parts to get concepts for what I am engaged on. With one of many PowerPoint templates, you have obtained an enormous head begin on making a presentation.



The worth of Envato is price it for the PowerPoint themes alone. However for individuals who create displays steadily, you profit significantly from the inventory photographs, graphics, icons, and different property that may actually boost a presentation.
Utilizing one in all these pre-built templates is not stealing—it simply feels prefer it as a result of it makes it really easy. With Parts, you skip the onerous work of designing every part from a clean slate.
4. Rearrange Slides for Effectiveness
Most displays can grow to be markedly higher in just some seconds by merely rethinking the order that your slides are sequenced. Time and again, I coach presenters to recollect the BLUF precept: backside line up entrance.
What number of displays have you ever sat by means of the place the message was unclear? By the point you have sat by means of half-hour, you are so inundated with information that it may be onerous to recollect the purpose. As a substitute, give your conclusion up entrance and then share why you are feeling that means.



The easiest way to do that with PowerPoint is to change to Slide Sorter view. There is no higher method to have all of your content material in view on the similar time. Change to it by clicking on View > Slide Sorter.
After I swap to Slide Sorter view, I am taking a protracted onerous look to make sure that I am not burying my conclusion. I am constructing a narrative that is sensible sequentially. Drag and drop the slide thumbnails to reorder them in a concise and BLUF-friendly order.
5. Comply with the Guides
Earlier variations of PowerPoint made it considerably tough to align issues persistently on a slide. Now, the guides that you’re going to see pop up as you drag and drop objects assist be certain that your objects are good and neat.
Within the screenshot beneath, you may see an instance of what I imply. The small pink arrows and dotted strains present how objects relate to one another, and you will see them when an object is equidistant between them.



Hold a watch out for these helper strains while you’re working in PowerPoint. Utilizing them to align objects will lead to a cleaner slide.
6. Set Slide Sizes
The important thing consideration when setting slide dimension is to think about the scale of the display you may current on. Some various kinds of display have barely totally different side ratios.
To vary slide dimension, go to the Design tab and select to vary the slide dimension from the Customise dropdown:



Setting the scale of your presentation is essential. Whenever you align the 2, your presentation will fill the display or projector that you just’re utilizing.
7. Resize A number of Objects
As I discussed earlier, I believe consistency in slides is essential for sustaining a clear look. Should you’ve obtained a number of photographs that must be the identical dimension, there’s a straightforward function for doing simply that.
An ideal instance of that is while you’ve obtained a number of profile photographs that must be resized persistently. To do that, begin off by holding Management in your keyboard (Command on Mac) and click on on all the photographs that ought to be resized.
Now, just be sure you’re on the Format tab on PowerPoint’s ribbon. Subsequent up, discover the Dimension space, and sort a quantity into one of many bins and press enter. All the photographs can be resized to the identical dimension that you just set within the field:



After you set a place to begin on dimension, you may tweak it to get issues excellent. The essential factor is that you just maintain all of them chosen and tweak the scale in lockstep.
8. Clear Up Tables Shortly
Knowledge tables in PowerPoint are one of the efficient methods to current information. They’re straightforward to your viewer to rapidly look at and perceive numbers with a straightforward row-column view.
As you begin resizing and tweaking the look of a desk in PowerPoint, it is possible that your rows and columns might grow to be a bit disjointed or messy. I like to repair this with Distribute Rows, which evens up the sizes of the rows:



Spotlight the rows, after which go to the Structure tab and click on Distribute Rows to use a straightforward repair to your rows.
9. Study to Use SmartArt
Undoubtedly, SmartArt is one in all my favourite MS PowerPoint options. Consider this function because the candy spot between infographics and text-only diagrams.
Mainly, SmartArt is a method to create versatile graphics which you can replace proper inside PowerPoint. You do not want a separate app to construct out your individual graphics and charts.



SmartArt means that you can construct out a wide range of diagrams, similar to hierarchies, processes, cycles, and extra. Mainly, you may construct out a easy bulleted listing, and the artwork will adapt to incorporate the factors you add.
I am all about doing as a lot as you may immediately inside PowerPoint. Options like SmartArt are an awesome bridge that reduce out yet another app like Illustrator or Photoshop out of your workflow.
10. Attempt a Theme Variant
What do you do while you get to the top of designing a presentation, and it simply would not really feel proper?
The best resolution is likely to be to attempt a brand new variant. This merely tweaks the colour scheme and elegance of the presentation. On the Design tab, click on a special thumbnail from the Variants choice.
Whenever you change a variant, it should change your entire presentation’s shade scheme as you may see beneath. One easy click on is the simplest method to attempt an alternate fashion:



Altering the Theme Variant is one more step you should use to rapidly and persistently apply a brand new look to your presentation. Chances are you’ll not have time to redo the presentation from scratch, so check out a variant as a substitute.
11. Align Objects
Should you resolve so as to add photographs or any object to your presentation, it’s best to know in regards to the align function. The align function is among the key options of PowerPoint. Whenever you use it aligns objects in order that they line up.



To get all of the objects to align correctly, you’ll want to focus on the objects you need to align. Then click on on the Form Format tab. Subsequent, within the toolbar you’ll discover the Align button. Whenever you click on on this button, a menu will drop down. Select an possibility relying on the way you need your objects to align.



Should you click on Align Heart, all of your objects can be aligned in a straight line within the middle of your display.
12. Insert Shapes
In order for you illustrations in your presentation, then it’s best to know find out how to insert shapes. Inserting shapes is among the options of MS PowerPoint.



So as to add a form to your slide, click on on the Insert tab. Then, within the toolbar, click on on the Shapes button. Whenever you click on on the Shapes button, a menu drops down with varied shapes. Select the form you need. Subsequent, click on and drag your mouse to attract the form.
Here is the slide above with a form added:



13. Slide Transitions
So as to add some attention-grabbing results to your presentation the PowerPoint function for you is slide transitions.
Transitions are results that seem solely between slides.



So as to add transitions, click on on the Transitions tab. Within the toolbar, a menu of results apears similar to Wipe and Break up. For much more results, click on on the Impact Choices button. Whenever you click on on the Impact Choices button, a menu drops down with extra choices.
14. Animations
Animations may also add attention-grabbing results to your presentation. Animations is a PowerPoint function that provides motion to things in your slide.



So as to add animation, choose an object. Subsequent, click on on the Animations tab. You will see a show of varied animations together with Seem, Fade, Wheel, and extra. Click on on an impact to pick it. Then click on Impact Choices to the suitable of the assorted animations to see a drop-down with extra choices to your chosen animation.
After you have chosen an animation and results, it’s essential to outline the set off. Beneath the Animation Pane possibility click on the Set off possibility. Choose while you went the animation to look from the drop-down.
15. Inserting a Video
If you wish to add a video from a web site to your presentation, you may hyperlink the video to textual content on the slide.



Begin by highlighting the textual content you need to hyperlink. Subsequent, click on on the Insert button.



Within the toolbar, you’ll see a Video button. Whenever you click on on the Video button, a menu pops up letting you select to insert a video from the next areas:
- This System
- Inventory Movies
- On-line Movies
Select the choice the place your video is positioned. Then choose the video from the window that seems.
5 High Premium PowerPoint Templates From Envato Parts Trending for 2022
Premium Microsoft PowerPoint templates are you able to prevent time. Here is a hand-picked listing of the highest 5 Microsoft PowerPoint Premium templates:
1. Streamo



Streamo is a multipurpose minimal fashion template. This template comes with 35 slides. The whole lot on this template could be edited, together with graphics.
2. Fiesta



Fiesta is a inventive template with a colourful design. This template comes with 30 high-definition slides. Change the colours with the 50 shade themes this template comes with.
3. Carnation



Carnation is a multipurpose template with fashionable colours and a nature-themed design. This template comes with over 50 distinctive slides. Plus, you may get infographics and icons.
4. Lolerei



Lolerei is a multipurpose template with a contemporary and professional-looking design. The good-looking design of this template can work with any presentation subject. Additionally, this template comes with an image placeholder, so you may drag and drop a picture into the placeholder.
5. Flat



Flat PowerPoint is a inventive premium template that comes with 50 slides. This template comes with 50 premade shade themes. And if you wish to use icons, this template comes with 30 slides stuffed with icons.
Obtain Our New eBook on Making Nice Shows
We’ve the proper complement to this tutorial, which is able to stroll you thru the entire presentation course of. Discover ways to write your presentation, design it like a professional, and put together it to current powerfully.
Obtain our new eBook: The Full Information to Making Nice Shows. It is obtainable for free with a subscription to the Tuts+ Enterprise Publication.



Recap & Hold Studying
Do not cease now! There’s lots extra to find out about Microsoft PowerPoint. I actually imagine that build up your presentation abilities is among the most beneficial steps you may take while you’re attempting to advance your profession.
Try a number of the tutorials beneath to continue learning extra about displays with PowerPoint:
Save Time on Your Subsequent PPT Undertaking!
On this article, you realized the important thing options of PowerPoint and find out how to use the MS PowerPoint options. Then, put that information to make use of on a premium presentation template.
Envato Parts has 1000’s of premium templates so to simply create a formidable presentation. Should you don’t need to pay for the subscription, GraphicRiver is a superb possibility. GraphicRiver has a pay-as-you-go mannequin that makes it straightforward for those who want a template for one event.
Editorial Word: This put up has been up to date with contributions from Sarah Pleasure. Sarah is a contract teacher for Envato Tuts+.


