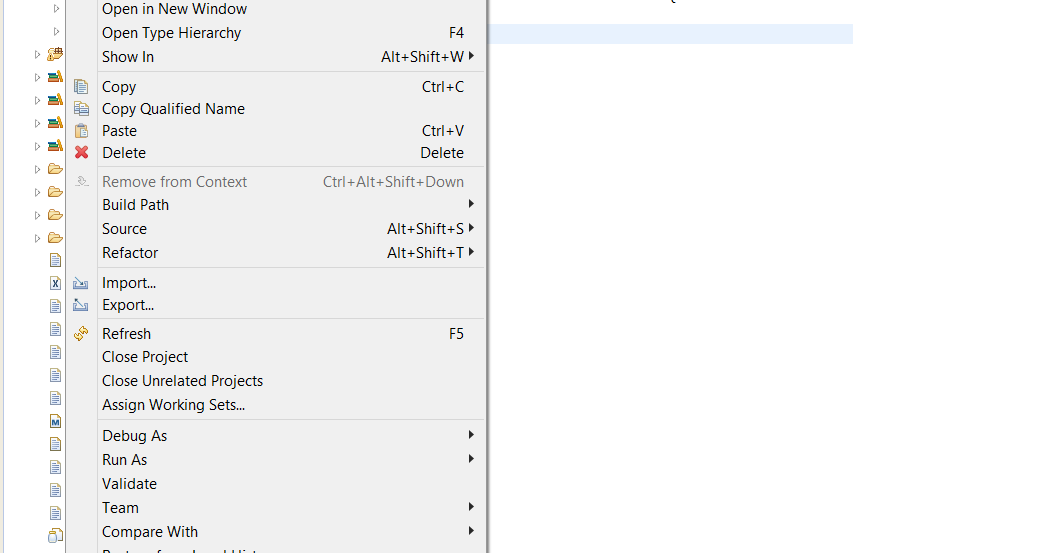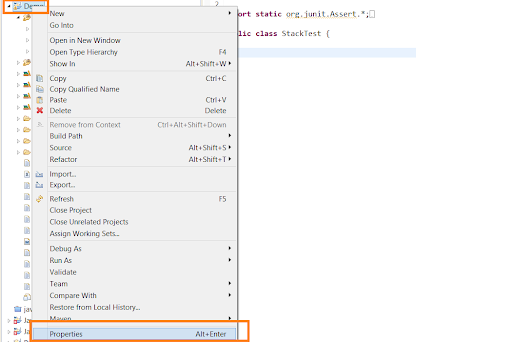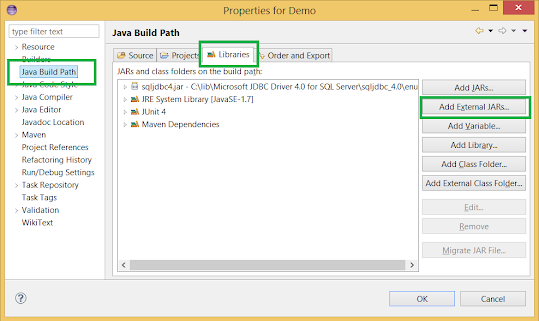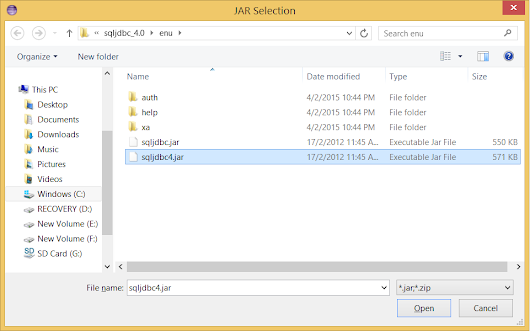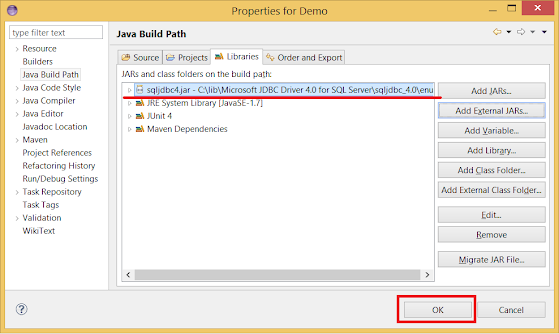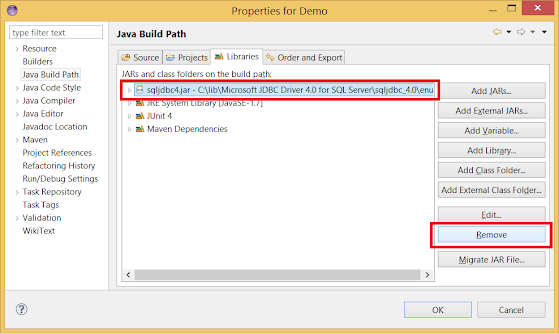Since Eclipse is the preferred Java IDE and utilized by many corporations, it is essential for a Java developer to know Eclipse out and in. It is not going to solely assist to work higher but in addition create a greater impression amongst your teammates.
Btw, if you’re new to this weblog, then remember to take a look at my earlier Eclipse articles e.g. 30 helpful Eclipse shortcuts for Java builders (see right here) and 10 tricks to debug Java packages in Eclipse (see right here), very helpful to extend your productiveness in Eclipse.
In case you are tremendous excited to grasp Eclipse IDE, you’ll be able to even try a course like Eclipse Tutorials for Rookies on Udemy for a extra complete research on Eclipse’s options and methods.
Steps so as to add exterior JARs into Eclipse Undertaking’s classpath
Right here is the step-by-step information so as to add exterior JAR recordsdata right into a Java mission’s classpath into Eclipse IDE:
1) Proper-click in your Java mission and choose Properties, as proven beneath :
3) Select Java Construct Path and Choose Third tab, Libraries
6) Alternatively, Click on Add Exterior JAR so as to add JAR from any folder in your machine. It’s going to open the file chooser to decide on the JAR file from the file system and add that into CLASSPATH.
When you click on Open, the JAR will likely be proven in your mission’s construct path as proven beneath :
8) When you add JAR, you’ll be able to see them in identical Library window. You possibly can take away them by choosing and clicking Take away button.
5) Click on Add JAR so as to add JAR from some other mission in the identical Eclipse workspace. It’s going to open a variety window to decide on the JAR file from the present Eclipse mission and add that into your software’s classpath.
7) If the automated construct is just not set then be sure you refresh your mission and construct it once more.
That is all about find out how to add/take away JAR recordsdata into your mission’s classpath in Eclipse. In case you are utilizing Maven with Eclipse e.g. through the M2Eclipse plugin then you do not want to do that train, as Maven dependencies are all the time within the construct path. You simply want so as to add the brand new library to the pom.xml and Maven will obtain and add into Maven dependency routinely.
Additional Studying
Rookies Eclipse Java IDE Coaching Course
Eclipse Debugging Strategies And Methods
The Eclipse Guided Tour – Half 1 and a couple of
Different Eclipse tutorials and ideas for Java Programmers
- The best way to connect the supply code for the JAR file in Eclipse? (information)
- Eclipse brief to print System.out.println statements? (shortcut)
- The best way to take away debug Java program in Eclipse? (information)
- The best way to enhance the console buffer measurement in Eclipse? (steps)
- The best way to repair the Maven repository search not working in Eclipse? (resolution)
- The best way to use areas as an alternative of tabs in Eclipse? (information)