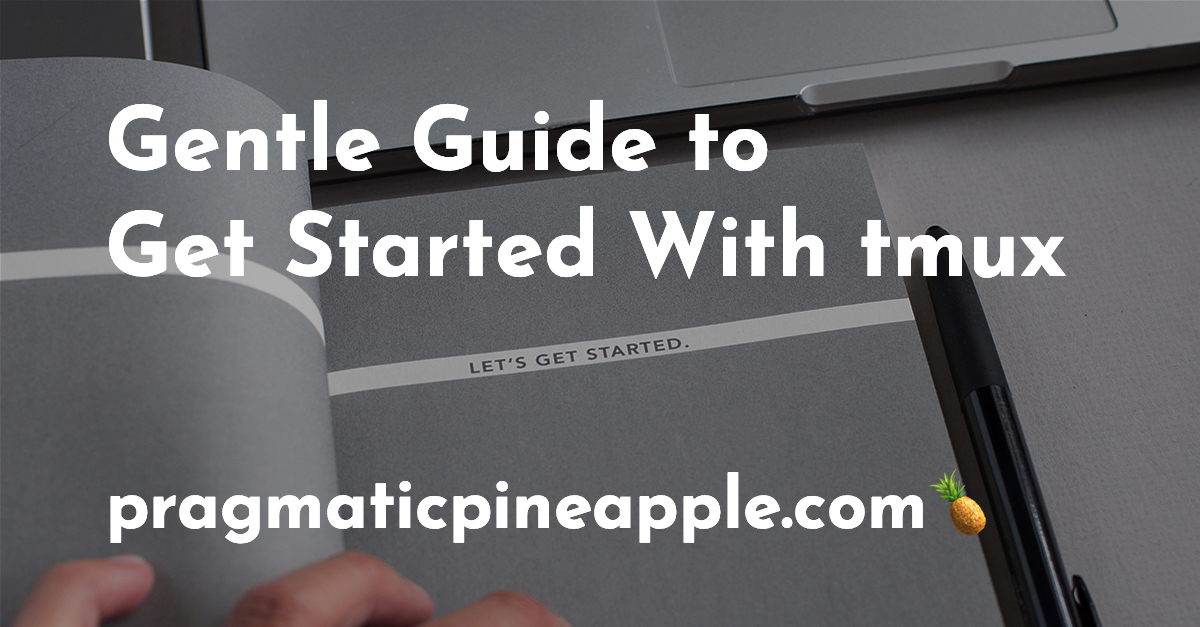You ended up right here in all probability since you want to stage up your command line expertise. And that’s tremendous, it’s the very same purpose I’m penning this weblog publish. Since I started studying the right way to program, I’ve been a terminal dweller, and it’s been nice. I all the time really feel at house after I log into my shell. At present, our terminal expertise will really feel even higher. We are going to stage up our information and our toolbelt with an awesome device known as tmux.
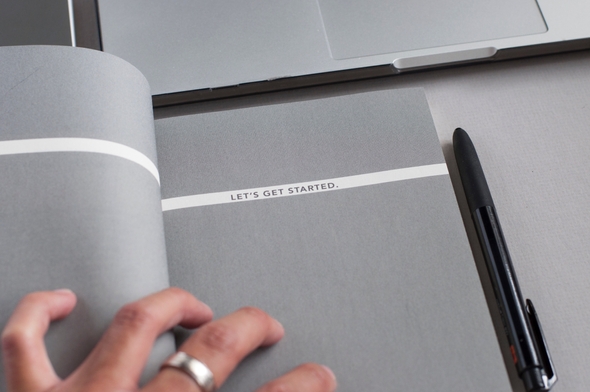
What’s tmux?
tmux is a terminal multiplexer, that means it’s a window supervisor inside your terminal. It permits you to open a number of home windows (classes) inside one terminal window (session). So it allows different packages to run from it, permitting you to control them simply. Many of the of us discover that one of many options to make use of tmux every day.
However, moreover being a window supervisor, tmux also can do the next:
Defend working packages on a distant server from connection drops by working them inside tmux. We’ve all been there – you connect with a server, you go to get your espresso/lunch, you come again, and the session is frozen or unresponsive.
Enable a person to entry packages working on a distant server from a number of totally different native computer systems.
At present, we’re going to deal with the window supervisor facet of tmux. In a future weblog publish, we’ll cowl some superior usages of tmux and the way it can profit you.
Putting in
You possibly can set up tmux utilizing package deal managers on all main platforms, however let’s cowl a few of the most well-known ones. On Debian or Ubuntu, you are able to do the next:
On Mac OS, you should utilize brew:
To test whether or not you succeeded within the set up, let’s attempt to learn man pages for tmux with:
Should you get one thing like this:
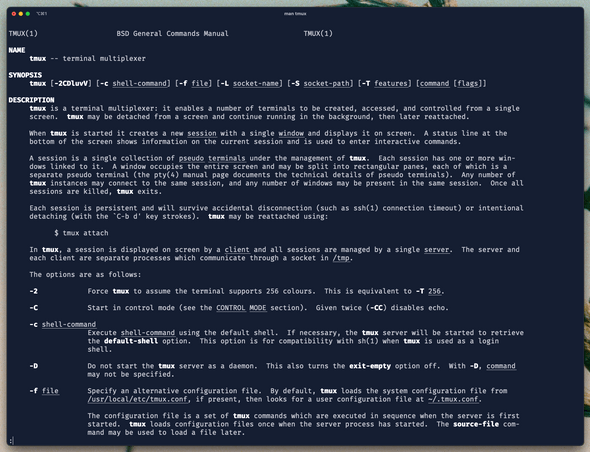
You’re good to go.
Beginning tmux
We are able to begin tmux by utilizing the tmux command in our terminal to see what it’s all about. After that, you’ll be able to see that the whole lot stayed the identical, besides the inexperienced line on the backside. What occurred right here is that we
related to a tmux server as a shopper. tmux runs a server on a selected PID within the background, and after we kind tmux we run the server robotically.
So we’re related to the tmux server from a session named 0, as you’ll be able to see within the [0] portion of the display. So tmux acts as type of a layover of the usual terminal session. Let’s take a look at what you get while you enter a tmux session:
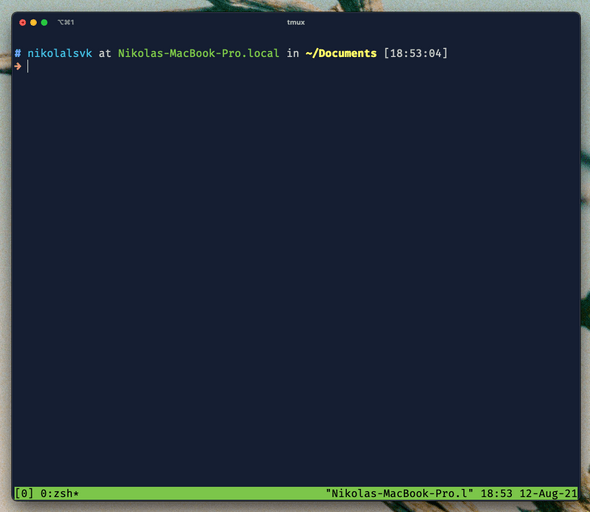
On the backside left, you see the [0], which represents the session. Proper subsequent to it’s the 0:zsh displaying which window is open and what program is working there. We simply began this session, so we solely have one window open, and zsh is working there.
You possibly can go on and use the terminal as you often use it, however that might be simply plain boring, proper? Let’s be taught a factor or two we are able to do as novices in tmux. I’d like us to undergo the method of making and shifting by panes in tmux.
Pane Administration
Should you’ve used iTerm2 and utilized pane splitting there, you’ll like this function rather a lot. It’s just about the identical in tmux, with the one distinction being the shortcuts you utilize to create new panes. In iTerm2, you are able to do cmd + d and cmd + shift + d to separate panes vertically and horizontally.
Creating Panes
In tmux, you are able to do it with Ctrl-b % for a vertical break up and Ctrl-b " for a horizontal one. You will note that each one shortcuts begin with Ctrl-b or C-b for brief. To make C-b shortcuts work, it’s essential press the management key and b key on the similar time, then you’ll be able to press the next character or a logo like " to separate horizontally. for instance. C-b alerts tmux that you’re about to ship a shortcut its approach. Let’s check out this function collectively under:
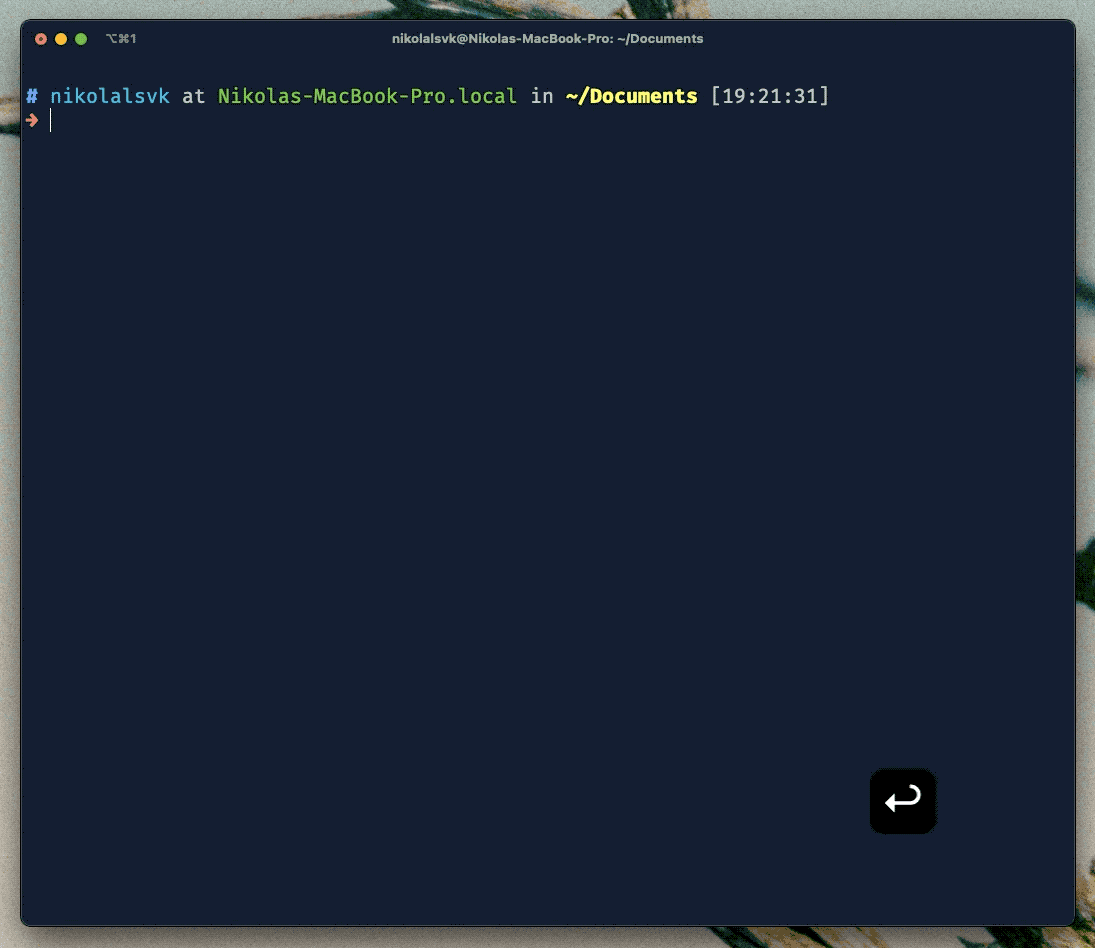
Should you’re not a fan of shortcuts for some purpose, you’ll be able to kind tmux split-window -h to do a horizontal break up and tmux split-window -v to do a vertical break up.
Transferring Across the Panes
We’d’ve pushed it an excessive amount of within the GIF above, however you get the thought. Now, for crucial half – the right way to transfer round? Don’t fear, it’s simpler by default than in iTerm2. You employ C-b and arrows left, proper, up, and down. So C-b Arrow-Left C-b Arrow-Proper and so forth.
Closing Panes
Should you end with one pane, simply press Ctrl-d, and it’ll get closed.
Now let’s attempt to create a brand new window.
Window Administration
A window in tmux is much like a tab in iTerm2, just about. It’s a brand new canvas so that you can break up it into panes and run instructions. You should be asking – how do I create one?
Creating Home windows
Simply do C-b c, and a brand new window will type. You possibly can attempt it out a few occasions. I did an identical factor, besides I opened a program in every window to see the distinction collectively. Let’s take a look under:
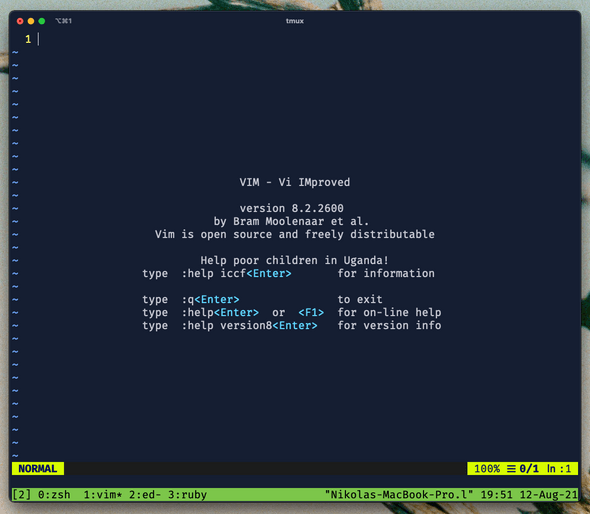
You possibly can see the next textual content on the tmux standing line:
0:zsh 1:vim* 2:ed- 3:rubyThe 0:zsh presents the primary window the place simply the zsh is working. The 1:vim* lets us not that within the second window, we’ve Vim working, and the asterisk * reveals us it’s the energetic window. The 2:ed- does the identical, besides the sprint - reveals us it’s the final window. One other query imposes on itself proper now – how do we modify home windows?
Navigating Via Home windows
No worries, I bought you. You possibly can change home windows in a number of methods, however I discover this one simplest. You should utilize the mix of C-b and index of a window, e.g. C-b 1 to go to the window marked as 1 within the tmux standing line. So C-b 0 in our case will open the window with zsh open because it reveals like 0:zsh within the tmux standing line on the backside of the display.
You can too use C-b p for a earlier window, C-b n for the subsequent window, and C-b l for the final window (that is the place that sprint - involves play from the part above).
tmux Classes
tmux wouldn’t be nice with its versatile session. You possibly can connect and detach from a session anytime you need. Many of the of us reward tmux for its session administration. Think about classes as totally different areas of labor you do. For instance, one session can relate to your personal internet mission the place you run frontend, backend, editor, assessments, and so forth. One other session might be an SSH session on some server the place you’re messing round with infrastructure.
Attaching and Detaching From Classes
To really feel the ability of classes, you can begin tmux in one other terminal window or a tab (assuming you might have one session working from the examples above). Should you now press C-b d you need to see the next:
$ tmux
[detached (from session 1)]Cool, we indifferent from the session we simply created. Now in that very same terminal window, kind tmux ls:
$ tmux ls
0: 4 home windows (created Thu Aug 12 20:08:22 2021) (connected)
1: 1 home windows (created Thu Aug 12 20:15:03 2021)The primary session marked with 0 reveals that we’ve 4 home windows open, and we’re connected to it. However the second session marked with 1 (one) just isn’t connected. With the C-b d, we indifferent from the session marked with 1, and we used tmux ls to checklist all of the out there classes. How neat, now we are able to set up our work even higher.
Should you don’t just like the default naming of classes with numbers like 0 and 1, you’ll be able to all the time give your session a reputation by utilizing tmux new -s heythere. Now the created session will get heythere identify. We are able to see that by detaching (C-b d) and working tmux ls once more:
$ tmux ls
0: 4 home windows (created Thu Aug 12 20:08:22 2021) (connected)
1: 1 home windows (created Thu Aug 12 20:15:03 2021)
heythere: 1 home windows (created Thu Aug 12 20:21:09 2021)We are able to then connect to the heythere session simply with:
And we’re again within the heythere session. Fairly cool, proper? I believe that’s sufficient for one. We bought rather a lot to course of and use in our terminal. I resolve we collect again and attempt to use this for a few days or perhaps weeks.
Ultimate Ideas
And that ought to be it for getting began with tmux. I wish to point out one factor that may assist you and me out till the subsequent weblog publish. Should you ever get misplaced or neglect about shortcuts, there’s C-b ? shortcut that reveals an inventory of instructions you should utilize. Right here’s the way it seems to be:
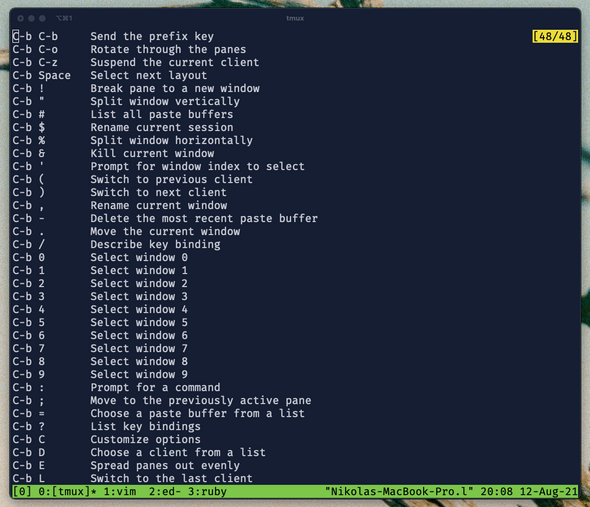
Additionally, one other great point to take a look at should you’re utilizing iTerm2 is its integration with tmux. Extra to learn in iTerm2 docs.
I plan to write down a follow-up weblog publish with some superior usages of tmux. Should you preferred this one and wish to see one other weblog publish, think about becoming a member of the publication, it should get you notified when it’s out.
As all the time, don’t neglect to share it with your folks or coworkers. Right here’s a tweet you’ll be able to message, like, retweet, ignore, or no matter you please:
Ever needed to be taught tmux? Here is your likelihood now.
I wrote a easy getting began information 👇https://t.co/YdRNXQzGBu
— Nikola Đuza (@nikolalsvk) August 16, 2021
Thanks for becoming a member of, and I’m wanting ahead to seeing you within the subsequent one.
Cheers.