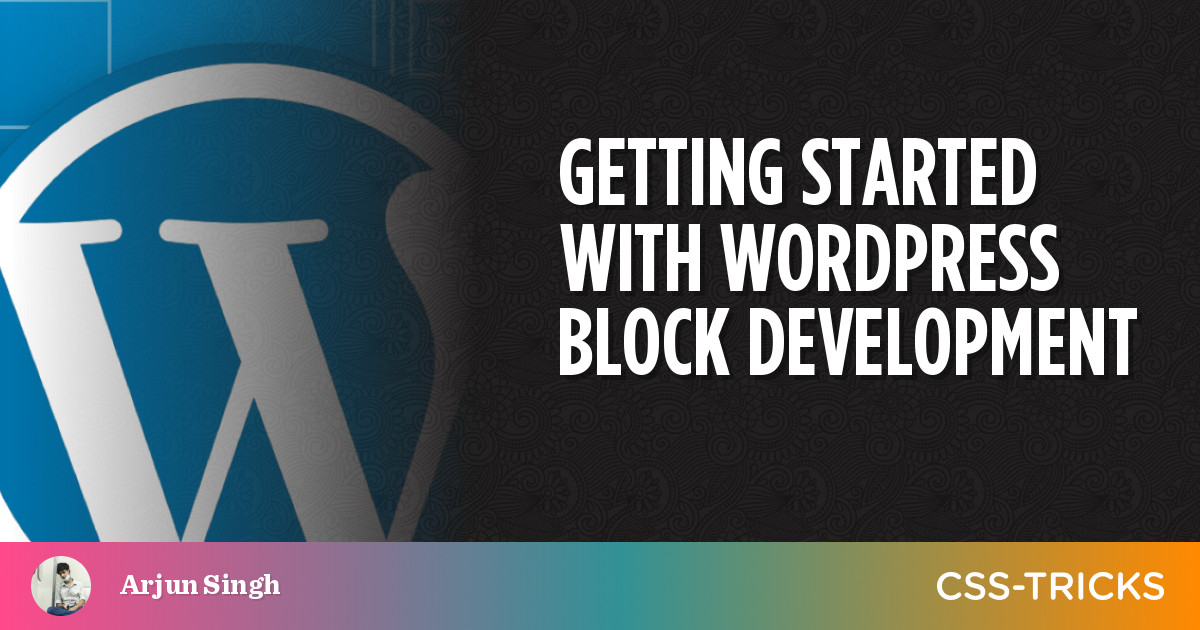Let’s acknowledge that creating for WordPress is bizarre proper now. Whether or not you’re new to WordPress or have labored with it for eons, the introduction of “Full-Web site Enhancing” (FSE) options, together with the Block Editor (WordPress 5.0) and the Web site Editor (WordPress 5.9), have upended the normal approach we construct WordPress themes and plugins.
Though it’s been 5 years since we met the Block Editor for the primary time, creating for it’s tough as a result of documentation is both missing or outdated. That’s extra of a press release on how briskly FSE options are transferring, one thing Geoff lamented in a current submit.
Working example: In 2018, an introductory sequence about entering into Gutenberg growth was revealed proper right here on CSS-tricks. Occasions have modified since then, and, whereas that fashion of growth does nonetheless work, it’s not beneficial anymore (moreover, the create-guten-block mission it’s primarily based on can be not maintained).
On this article, I intend that will help you get began with WordPress block growth in a approach that follows the present methodology. So, sure, issues may very properly change after that is revealed. However I’m going to attempt to give attention to it in a approach that hopefully captures the essence of block growth, as a result of despite the fact that the instruments would possibly evolve over time, the core concepts are prone to stay the identical.

Credit score: WordPress Block Editor Handbook
What are WordPress blocks, precisely?
Let’s begin by airing out some confusion with what we imply by phrases like blocks. All the growth that went into these options main as much as WordPress 5.0 was codenamed “Gutenberg” — you realize, the inventor of the printing press.
Since then, “Gutenberg” has been used to explain all the things associated to blocks, together with the Block Editor and Web site Editor, so it’s gotten convoluted to the extent that some of us depise the identify. To high all of it off, there’s a Gutenberg plugin the place experimental options are examined for potential inclusion. And when you suppose calling all of this “Full-Web site Enhancing” would clear up the problem, there are issues with that as properly.
So, after we consult with “blocks” on this article what we imply are parts for creating content material within the WordPress Block Editor. Blocks are inserted right into a web page or submit and supply the construction for a specific kind of content material. WordPress ships with a handful of “core” blocks for widespread content material varieties, like Paragraph, Record, Picture, Video, and Audio, to call a number of.
Aside from these core blocks, we are able to create customized blocks too. That’s what WordPress block growth is about (there’s additionally filtering core blocks to switch their performance, however you seemingly received’t be needing that simply but).
What blocks do
Earlier than we dive into creating blocks, we should first get some sense of how blocks work internally. That can positively save us a ton of frustration afterward.
The best way I like to consider a block is fairly summary: to me, a block is an entity, with some properties (known as attributes), that represents some content material. I do know this sounds fairly imprecise, however stick with me. A block mainly manifests itself in two methods: as a graphical interface within the block editor or as a bit of information within the database.
Whenever you open up the WordPress Block Editor and insert a block, say a Pullquote block, you get a pleasant interface. You may click on into that interface and edit the quoted textual content. The Settings panel to the best aspect of the Block Editor UI offers choices for adjusting the textual content and setting the block’s look.

When you’re accomplished creating your fancy pullquote and hit Publish, your entire submit will get saved within the database within the wp_posts desk. This isn’t something new due to Gutenberg. That’s how issues have at all times labored — WordPress shops submit content material in a chosen desk within the database. However what’s new is that a illustration of the Pullquote block is a part of the content material that will get saved in post_content subject of the wp_posts desk.
What does this illustration appear like? Take a look:
<!-- wp:pullquote {"textAlign":"proper"} -->
<determine class="wp-block-pullquote has-text-align-right">
<blockquote>
<p>It isn't an exaggeration to say that peas may be described as nothing lower than excellent spheres of pleasure.</p>
<cite>The Encyclopedia of world peas</cite>
</blockquote>
</determine>
<!-- /wp:pullquote -->Seems to be like plain HTML, proper?! This, in technical lingo, is the “serialized” block. Discover the JSON information within the HTML remark, "textAlign": "proper". That’s an attribute — a property related to the block.
Let’s say that you simply shut the Block Editor, after which a while later, open it once more. The content material from the related post_content subject is retrieved by the Block Editor. The editor then parses the retrieved content material, and wherever it encounters this:
<!-- wp:pullquote {"textAlign":"proper"} -->...<!-- /wp:pullquote -->…it says out loud to itself:
OK, that looks like a Pullquote block to me. Hmm.. it’s obtained an attribute too… I do have a JavaScript file that tells me assemble the graphical interface for a Pullquote block within the editor from its attributes. I ought to do this now to render this block in all its glory.
As a block developer, your job is to:
- Inform WordPress that you simply need to register a particular kind of block, with so-and-so particulars.
- Present the JavaScript file to the Block Editor that may assist it render the block within the editor whereas additionally “serializing” it to put it aside within the database.
- Present any further assets the block wants for its correct performance, e.g. kinds and fonts.
One factor to notice is that every one of this conversion from serialized information to graphical interface — and vice versa — takes place solely within the Block Editor. On the entrance finish, the content material is displayed precisely the way in which it’s saved. Subsequently, in a way, blocks are a elaborate approach of placing information within the database.
Hopefully, this offers you some readability as to how a block works.

Blocks are simply plugins
Blocks are simply plugins. Properly, technically, you can put blocks in themes and also you can put a number of blocks in a plugin. However, as a rule, if you wish to make a block, you’re going to be making a plugin. So, when you’ve ever created a WordPress plugin, you then’re already part-way there to having a deal with on making a WordPress block.
However let’s assume for a second that you simply’ve by no means arrange a WordPress plugin, not to mention a block. The place do you even begin?
Establishing a block
We’ve lined what blocks are. Let’s begin setting issues as much as make one.
Ensure you have Node put in
This gives you entry to npm and npx instructions, the place npm installs your block’s dependencies and helps compile stuff, whereas npx runs instructions on packages with out putting in them. In the event you’re on macOS, you in all probability have already got Node and may can use nvm to replace variations. In the event you’re on Home windows, you’ll have to obtain and set up Node.
Create a mission folder
Now, you would possibly run into different tutorials that leap straight into the command line and instruct you to put in a bundle known as @wordpress/create-block. This bundle is nice as a result of it spits out a totally fashioned mission folder with all of the dependencies and instruments you must begin creating.
I personally go this route when establishing my very own blocks, however humor me for a second as a result of I need to reduce by way of the opinionated stuff it introduces and focus simply on the required bits for the sake of understanding the baseline growth surroundings.
These are the information I’d prefer to name out particularly:
readme.txt: That is type of just like the entrance face of the plugin listing, usually used to explain the plugin and supply further particulars on utilization and set up. In the event you submit your block to the WordPress Plugin Listing, this file helps populate the plugin web page. In the event you plan on making a GitHub repo on your block plugin, then you may also think about aREADME.mdfile with the identical info so it shows properly there.bundle.json: This defines the Node packages which might be required for growth. We’ll crack it open after we get to set up. In basic WordPress plugin growth, you could be accustomed to working with Composer and acomposer.jsonfile as a substitute. That is the equal of that.plugin.php: That is the primary plugin file and, sure, it’s basic PHP! We’ll put our plugin header and metadata in right here and use it to register the plugin.
Along with these information, there’s additionally the src listing, which is meant to comprise the supply code of our block.
Having these information and the src listing is all you must get began. Out of that group, discover that we technically solely want one file (plugin.php) to make the plugin. The remainder both present info or are used to handle the event surroundings.
The aforementioned @wordpress/create-block bundle scaffolds these information (and extra) for us. You may consider it as an automation device as a substitute of a necessity. Regardless, it does make the job simpler, so you may take the freedom of scaffolding a block with it by operating:
npx @wordpress/create-blockSet up block dependencies
Assuming you could have the three information talked about within the earlier part prepared, it’s time to put in the dependencies. First, we have to specify the dependencies we are going to want. We do this by modifying the bundle.json. Whereas utilizing the @wordpress/create-block utility, the next is generated for us (feedback added; JSON doesn’t help feedback, so take away the feedback when you’re copying the code):
{
// Defines the identify of the mission
"identify": "block-example",
// Units the mission model quantity utilizing semantic versioning
"model": "0.1.0",
// A quick description of the mission
"description": "Instance block scaffolded with Create Block device.",
// You may change this with your self
"creator": "The WordPress Contributors",
// Normal licensing info
"license": "GPL-2.0-or-later",
// Defines the primary JavaScript file
"most important": "construct/index.js",
// The whole lot we'd like for constructing and compiling the plugin throughout growth
"scripts": {
"construct": "wp-scripts construct",
"format": "wp-scripts format",
"lint:css": "wp-scripts lint-style",
"lint:js": "wp-scripts lint-js",
"packages-update": "wp-scripts packages-update",
"plugin-zip": "wp-scripts plugin-zip",
"begin": "wp-scripts begin"
},
// Defines which model of the scripts packages are used (24.1.0 at time of writing)
// https://developer.wordpress.org/block-editor/reference-guides/packages/packages-scripts/
"devDependencies": {
"@wordpress/scripts": "^24.1.0"
}
}View with out feedback
{
"identify": "block-example",
"model": "0.1.0",
"description": "Instance block scaffolded with Create Block device.",
"creator": "The WordPress Contributors",
"license": "GPL-2.0-or-later",
"most important": "construct/index.js",
"scripts": {
"construct": "wp-scripts construct",
"format": "wp-scripts format",
"lint:css": "wp-scripts lint-style",
"lint:js": "wp-scripts lint-js",
"packages-update": "wp-scripts packages-update",
"plugin-zip": "wp-scripts plugin-zip",
"begin": "wp-scripts begin"
},
"devDependencies": {
"@wordpress/scripts": "^24.1.0"
}
}The @wordpress/scripts bundle is the primary dependency right here. As you may see, it’s a devDependency that means that it aids in growth. How so? It exposes the wp-scripts binary that we are able to use to compile our code, from the src listing to the construct listing, amongst different issues.
There are a variety of different packages that WordPress maintains for numerous functions. For instance, the @wordpress/parts bundle offers a number of pre-fab UI parts for the WordPress Block Editor that can be utilized for creating constant person experiences on your block that aligns with WordPress design requirements.
You don’t truly want to put in these packages, even if you wish to use them. It’s because these @wordpress dependencies aren’t bundled along with your block code. As a substitute, any import statements referencing code from utility packages — like @wordpress/parts — are used to assemble an “belongings” file, throughout compilation. Furthermore, these import statements are transformed to statements mapping the imports to properties of a world object. For instance, import { __ } from "@wordpress/i18n" is transformed to a minified model of const __ = window.wp.i18n.__. (window.wp.i18n being an object that’s assured to be out there within the world scope, as soon as the corresponding i18n bundle file is enqueued).
Throughout block registration within the plugin file, the “belongings” file is implicitly used to inform WordPress the bundle dependencies for the block. These dependencies are routinely enqueued. All of that is taken care of behind the scenes, granted you’re utilizing the scripts bundle. That being mentioned, you may nonetheless select to regionally set up dependencies for code completion and parameter data in your bundle.json file:
// and so on.
"devDependencies": {
"@wordpress/scripts": "^24.1.0"
},
"dependencies": {
"@wordpress/parts": "^19.17.0"
}Now that bundle.json is about up, we must always be capable of set up all these dependencies by navigating to the mission folder within the command line and operating npm set up.

In the event you’re coming from basic WordPress plugin growth, you then in all probability know that every one plugins have a block of knowledge in the primary plugin file that helps WordPress acknowledge the plugin and show details about it on the Plugins display of the WordPress admin.
Right here’s what @wordpress/create-block generated for me in for a plugin creatively known as “Howdy World”:
<?php
/**
* Plugin Identify: Block Instance
* Description: Instance block scaffolded with Create Block device.
* Requires a minimum of: 5.9
* Requires PHP: 7.0
* Model: 0.1.0
* Writer: The WordPress Contributors
* License: GPL-2.0-or-later
* License URI: https://www.gnu.org/licenses/gpl-2.0.html
* Textual content Area: css-tricks
*
* @bundle create-block
*/That’s in the primary plugin file, which you’ll be able to name no matter you’d like. You would possibly name it one thing generic like index.php or plugin.php. The create-block bundle routinely calls it no matter you present because the mission identify when putting in it. Since I known as this instance “Block Instance”, the bundle gave us a block-example.php file with all these items.
You’re going to need to change a few of the particulars, like making your self the creator and whatnot. And never all of that’s essential. If I used to be rolling this from “scratch”, then it’d look one thing nearer to this:
<?php
/**
* Plugin Identify: Block Instance
* Plugin URI: https://css-tricks.com
* Description: An instance plugin for studying WordPress block growth.
* Model: 1.0.0
* Writer: Arjun Singh
* License: GPL-2.0-or-later
* License URI: https://www.gnu.org/licenses/gpl-2.0.html
* Textual content Area: css-tricks
*/I received’t get into the precise goal of every line since that’s already a well-established sample within the WordPress Plugin Handbook.
The file construction
We’ve already regarded on the required information for our block. However when you’re utilizing @wordpress/create-block, you will notice a bunch of different information within the mission folder.
Right here’s what’s in there in the meanwhile:
block-example/
├── construct
├── node_modules
├── src/
│ ├── block.json
│ ├── edit.js
│ ├── editor.scss
│ ├── index.js
│ ├── save.js
│ └── fashion.scss
├── .editorconfig
├── .gitignore
├── block-example.php
├── package-lock.json
├── bundle.json
└── readme.txtPhew, that’s so much! Let’s name out the brand new stuff:
construct/: This folder obtained the compiled belongings when processing the information for manufacturing use.node_modules: This holds all the event dependencies we put in when operatingnpm set up.src/: This folder holds the plugin’s supply code that will get compiled and despatched to theconstructlisting. We’ll have a look at every of the information in right here in only a bit..editorconfig: This incorporates configurations to adapt your code editor for code consistency..gitignore: This can be a normal repo file that identifies native information that ought to be excluded from model management monitoring. Yournode_modulesought to positively be included in right here.package-lock.json: That is an auto-generated file containing for monitoring updates to the required packages we put in withnpm set up.
Block metadata
I need to dig into the src listing with you however will focus first on only one file in it: block.json. In the event you’ve used create-block , it’s already there for you; if not, go forward and create it. WordPress is leaning in exhausting to make this the usual, canonical option to register a block by offering metadata that gives WordPress context to each acknowledge the block and render it within the Block Editor.
Right here’s what @wordpress/create-block generated for me:
{
"$schema": "https://schemas.wp.org/trunk/block.json",
"apiVersion": 2,
"identify": "create-block/block instance",
"model": "0.1.0",
"title": "Block Instance",
"class": "widgets",
"icon": "smiley",
"description": "Instance block scaffolded with Create Block device.",
"helps": {
"html": false
},
"textdomain": "css-tricks",
"editorScript": "file:./index.js",
"editorStyle": "file:./index.css",
"fashion": "file:./style-index.css"
}There’s truly a bunch of various info we are able to embody right here, however all that’s truly required is identify and title. A brilliant minimal model would possibly appear like this:
{
"$schema": "https://schemas.wp.org/trunk/block.json",
"apiVersion": 2,
"identify": "css-tricks/block-example",
"model": "1.0.0",
"title": "Block Instance",
"class": "textual content",
"icon": "format-quote",
"editorScript": "file:./index.js",
}$schemadefines the schema formatting used to validate the content material within the file. It feels like a required factor, nevertheless it’s completely non-obligatory because it permits supporting code editors to validate the syntax and supply different further affordances, like tooltip hints and auto-completion.apiVersionrefers to which model of the Block API the plugin makes use of. Immediately, Model 2 is the newest.identifyis a required distinctive string that helps determine the plugin. Discover that I’ve prefixed this withcss-tricks/which I’m utilizing as a namespace to assist keep away from conflicts with different plugins that may have the identical identify. You would possibly select to make use of one thing like your initials as a substitute (e.g.as/block-example).modelis one thing WordPress suggests utilizing as a cache-busting mechanism when new variations are launched.titleis the opposite required subject, and it units the identify that’s used wherever the plugin is displayed.classteams the block with different blocks and shows them collectively within the Block Editor. Present current classes embodytextual content,media,design,widgets,theme, andembed, and you’ll even create customized classes.iconallows you to select one thing from the Dashicons library to visually signify your block within the Block Editor. I’m utilizing theformat-quoteicon](https://developer.wordpress.org/useful resource/dashicons/#format-quote) since we’re making our personal pullquote type of factor on this instance. It’s good we are able to leverage current icons fairly than having to create our personal, although that’s definitely potential.editorScriptis the place the primary JavaScript file,index.js, lives.
Register the block
One final thing earlier than we hit precise code, and that’s to register the plugin. We simply arrange all that metadata and we’d like a approach for WordPress to eat it. That approach, WordPress is aware of the place to search out all of the plugin belongings to allow them to be enqueued to be used within the Block Editor.
Registering the block is a two-fold course of. We have to register it each in PHP and in JavaScript. For the PHP aspect, open up the primary plugin file (block-example.php on this case) and add the next proper after the plugin header:
operate create_block_block_example_block_init() {
register_block_type( __DIR__ . '/construct' );
}
add_action( 'init', 'create_block_block_example_block_init' );That is what the create-block utility generated for me, in order that’s why the operate is called the way in which it’s. We are able to use a distinct identify. The important thing, once more, is avoiding conflicts with different plugins, so it’s a good suggestion to make use of your namespace right here to make it as distinctive as potential:
operate css_tricks_block_example_block_init() {
register_block_type( __DIR__ . '/construct' );
}
add_action( 'init', 'css_tricks_block_example_block_init' );Why are we pointing to the construct listing if the block.json with all of the block metadata is in src? That’s as a result of our code nonetheless must be compiled. The scripts bundle processes the code from information within the src listing and locations the compiled information utilized in manufacturing within the construct listing, whereas additionally copying the block.json file within the course of.
Alright, let’s transfer over to the JavaScript aspect of registering the block. Open up src/index.js and ensure it seems to be like this:
import { registerBlockType } from "@wordpress/blocks";
import metadata from "./block.json";
import Edit from "./edit.js";
import Save from "./save.js";
const { identify } = metadata;
registerBlockType(identify, {
edit: Edit,
save: Save,
});We’re entering into React and JSX land! This tells WordPress to:
- Import the
registerBlockTypemodule from the@wordpress/blocksbundle. - Import metadata from
block.json. - Import the
EditandSaveparts from their corresponding information. We’ll be placing code into these information later. - Register the the block, and use the
EditandSaveparts for rendering the block and saving its content material to the database.
What’s up with the edit and save features? One of many nuances of WordPress block growth is differentiating the “again finish” from the “entrance finish” and these features are used to render the block’s content material in these contexts, the place edit handles back-end rendering and save writes the content material from the Block Editor to the database for rendering the content material on the entrance finish of the positioning.
A fast check
We are able to do some fast work to see our block working within the Block Editor and rendered on the entrance finish. Let’s open index.js once more and use the edit and save features to return some fundamental content material that illustrates how they work:
import { registerBlockType } from "@wordpress/blocks";
import metadata from "./block.json";
const { identify } = metadata;
registerBlockType(identify, {
edit: () => {
return (
"Howdy from the Block Editor"
);
},
save: () => {
return (
"Howdy from the entrance finish"
);
}
});That is mainly a stripped-down model of the identical code we had earlier than, solely we’re pointing on to the metadata in block.json to fetch the block identify, and overlooked the Edit and Save parts since we’re operating the features immediately from right here.
We are able to compile this by operating npm run construct within the command line. After that, we’ve got entry to a block known as “Block Instance” within the Block Editor:
If we drop the block into the content material space, we get the message we return from the edit operate:

If we save and publish the submit, we must always get the message we return from the save operate when viewing it on the entrance finish:

Making a block
Seems to be like all the things is connected! We are able to revert again to what we had in index.js earlier than the check now that we’ve confirmed issues are working:
import { registerBlockType } from "@wordpress/blocks";
import metadata from "./block.json";
import Edit from "./edit.js";
import Save from "./save.js";
const { identify } = metadata;
registerBlockType(identify, {
edit: Edit,
save: Save,
});Discover that the edit and save features are tied to 2 current information within the src listing that @wordpress/create-block generated for us and consists of all the extra imports we’d like in every file. Extra importantly, although, these information set up the Edit and Save parts that comprise the block’s markup.
Again finish markup (src/edit.js)
import { useBlockProps } from "@wordpress/block-editor";
import { __ } from "@wordpress/i18n";
export default operate Edit() {
return (
<p {...useBlockProps()}>
{__("Howdy from the Block Editor", "block-example")}
</p>
);
}See what we did there? We’re importing props from the @wordpress/block-editor bundle which permits us to generate lessons we are able to use later for styling. We’re additionally importing the __ internationalization operate, for coping with translations.

Entrance-end markup (src/save.js)
This creates a Save element and we’re going to make use of just about the identical factor as src/edit.js with barely totally different textual content:
import { useBlockProps } from "@wordpress/block-editor";
import { __ } from "@wordpress/i18n";
export default operate Save() {
return (
<p {...useBlockProps.save()}>
{__("Howdy from the entrance finish", "block-example")}
</p>
);
}Once more, we get a pleasant class we are able to use in our CSS:

Styling blocks
We simply lined use block props to create lessons. You’re studying this text on a website all about CSS, so I really feel like I’d be lacking one thing if we didn’t particularly handle write block kinds.
Differentiating entrance and back-end kinds
In the event you check out the block.json within the src listing you’ll discover two fields associated to kinds:
editorStyleoffers the trail to the kinds utilized to the again finish.fashionis the trail for shared kinds which might be utilized to each the back and front finish.
Kev Quirk has an in depth article that reveals his method for making the back-end editor appear like the entrance finish UI.
Recall that the @wordpress/scripts bundle copies the block.json file when it processes the code within the /src listing and locations compiled belongings within the /construct listing. It’s the construct/block.json file that’s used to register the block. Meaning any path that we offer in src/block.json ought to be written relative to construct/block.json.
Utilizing Sass
We may drop a few CSS information within the construct listing, reference the paths in src/block.json, run the construct, and name it a day. However that doesn’t leverage the complete would possibly of the @wordpress/scripts compilation course of, which is able to compiling Sass into CSS. As a substitute, we place our fashion information within the src listing and import them in JavaScript.
Whereas doing that, we must be aware of how @wordpress/scripts processes kinds:
- A file named
fashion.cssorfashion.scssorfashion.sass, imported into the JavaScript code, is compiled tostyle-index.css. - All different fashion information are compiled and bundled into
index.css.
The @wordpress/scripts bundle makes use of webpack for bundling and @wordpress/scripts makes use of the PostCSS plugin for working for processing kinds. PostCSS may be prolonged with further plugins. The scripts bundle makes use of those for Sass, SCSS, and Autoprefixer, all of which can be found to be used with out putting in further packages.
In actual fact, once you spin up your preliminary block with @wordpress/create-block, you get a pleasant head begin with SCSS information you should utilize to hit the bottom operating:
editor.scssincorporates all of the kinds which might be utilized to the back-end editor.fashion.scssincorporates all of the kinds shared by each the back and front finish.
Let’s now see this method in motion by writing a bit Sass that we’ll compile into the CSS for our block. Though the examples aren’t going to be very Sass-y, I’m nonetheless writing them to the SCSS information to show the compilation course of.
Entrance and back-end kinds
OK, let’s begin with kinds which might be utilized to each the back and front finish. First, we have to create src/fashion.scss (it’s already there when you’re utilizing @wordpress/create-block) and ensure we import it, which we are able to do in index.js:
import "./fashion.scss";Open up src/fashion.scss and drop a number of fundamental kinds in there utilizing the category that was generated for us from the block props:
.wp-block-css-tricks-block-example {
background-color: rebeccapurple;
border-radius: 4px;
coloration: white;
font-size: 24px;
}That’s it for now! After we run the construct, this will get compiled into construct/fashion.css and is referenced by each the Block Editor and the entrance finish.
Again-end kinds
You would possibly want to put in writing kinds which might be particular to the Block Editor. For that, create src/editor.scss (once more, @wordpress/create-block does this for you) and drop some kinds in there:
.wp-block-css-tricks-block-example {
background-color: tomato;
coloration: black;
}Then import it in edit.js, which is the file that incorporates our Edit element (we are able to import it wherever we wish, however since these kinds are for the editor, it’s extra logical to import the element right here):
import "./editor.scss";Now after we run npm run construct, the kinds are utilized to the block in each contexts:


Referencing kinds in block.json
We imported the styling information within the edit.js and index.js, however recall that the compilation step generates two CSS information for us within the construct listing: index.css and style-index.css respectively. We have to reference these generated information within the block metadata.
Let’s add a few statements to the block.json metadata:
{
"$schema": "https://schemas.wp.org/trunk/block.json",
"apiVersion": 2,
"identify": "css-tricks/block-example",
"model": "1.0.0",
"title": "Block Instance",
"class": "textual content",
"icon": "format-quote",
"editorScript": "file:./index.js",
"editorStyle": "file:./index.css",
"fashion": "file:./style-index.css"
}Run npm run construct as soon as once more, set up and activate the plugin in your WordPress website, and also you’re prepared to make use of it!
You should use npm run begin to run your construct in watch mode, routinely compiling your code each time you make a change in your code and save.
We’re scratching the floor
Precise blocks make use of the Block Editor’s Settings sidebar and different options WordPress offers to create wealthy person experiences. Furthermore, the truth that there’s basically two variations of our block — edit and save — you additionally want to think about to the way you set up your code to keep away from code duplication.
However hopefully this helps de-mystify the overall course of for creating WordPress blocks. That is actually a brand new period in WordPress growth. It’s robust to study new methods of doing issues, however I’m wanting ahead to seeing the way it evolves. Instruments like @wordpress/create-block assist, however even then it’s good to know precisely what it’s doing and why.
Are the issues we lined right here going to alter? More than likely! However a minimum of you could have a baseline to work from as we hold watching WordPress blocks mature, together with greatest practices for making them.
References
Once more, my purpose right here is to map out an environment friendly path for entering into block growth on this season the place issues are evolving shortly and WordPress documentation is having a bit exhausting time catching up. Listed below are some assets I used to tug this collectively: