Within the following tutorial, you’ll discover ways to underline textual content in Adobe Illustrator. First, you’ll discover ways to underline textual content in Illustrator utilizing the Character panel, after which easy methods to underline in Illustrator utilizing the Line Instrument or the Pen Instrument.
We’ll use the Robinson font from Envato Components to raised exemplify the strategies that can be utilized to underline textual content in Illustrator.
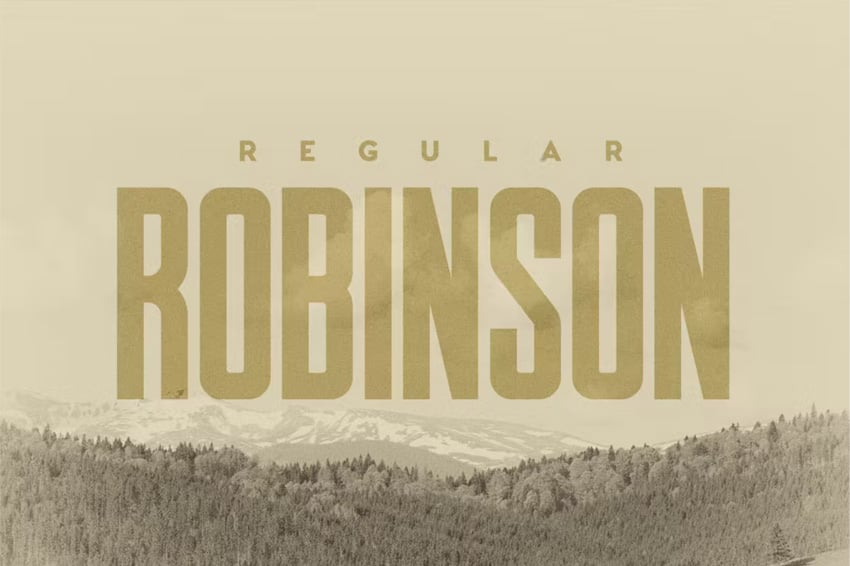


What You may Be taught in This Tutorial
- The way to underline textual content in Illustrator utilizing the Character panel
- The way to underline in Illustrator utilizing instruments
The way to Underline Textual content in Illustrator Utilizing the Character Panel
To underline textual content in Illustrator utilizing the Character panel, first you could open the Character panel. Go to Window > Kind > Character or press Management-T.
The Underline command will not be seen by default. To make it seen, open the fly-out menu of the Character panel and go to Present Choices.
Now choose your textual content and simply click on that Underline button to simply underline your chosen textual content.



The way to Underline Textual content in Illustrator Utilizing Instruments
In case you want to underline your textual content utilizing a special coloration, you need to use the Line Instrument (). Take into account that you’ll be able to maintain down the Shift key as you click on and drag to simply create an ideal horizontal line.



As soon as it is created, you’ll be able to rapidly alter the colour and measurement of the road from the management panel.



Alternatively, you need to use the Pen Instrument (P) to underline textual content in Illustrator. Use two easy clicks to create a line beneath your textual content to underline it.
As with the Line Instrument, you’ll be able to maintain down the Shift key as you create this path to just remember to’re making a horizontal line.



Congratulations! You are Carried out!
Now that you understand how to underline textual content in Adobe Illustrator, be at liberty to make use of the approach in your future initiatives.
You’ll find some nice sources of inspiration at Envato Components, with attention-grabbing options to enhance your design portfolio.
Need to Be taught Extra?
We have now a great deal of tutorials on Envato Tuts+, from newbie to intermediate degree. Have a look!


